-
Despre cheile de licenta software
Activare Windows, Activare office sau orice tip de alta licenta precum activare antivirus
Sunt coduri format dintr-un anumit numar de caractere (numit de obicei: cheie de activare) care da drepturile unui utilizator în a folosi sau a redistribui un program de calculator / PC (numit si software). Orice software se află sub incidența drepturilor de autor, cu excepția materialului aflat în Domeniul public (domain). Confidențialitatea contractuală este un alt mod de a proteja programele. O licență software tipică oferă unui utilizator final dreptul de a utiliza una sau mai multe copii ale unui program, într-un mod care, altfel, ar constitui o încălcare a drepturilor exclusive ale deținătorului programului, conform legii drepturilor de autor.
De mentionat ca in categoria de mai sus intra si codurile de activare pentru jocuri, inclusiv abonamentele precum orice abonament game pass XBOX
O licență liberă, „cu sursă deschisă”, permite ca programul să poată fi studiat (codul-sursă să poată fi inspectat), modificat și redistribuit în mod liber. Unele licențe libere, cum ar fi Licența Publică Generală GNU permit ca programul și/sau derivatele sale să poată fi comercializate.
-
Tutorial upgrade sau instalare si activare licenta Windows 11
- Cum creezi un stick/memorie USB cu Windows11
- Cum faci upgrade la Windows 11 daca ai deja Windows 10
1. Cum creezi un stick/memorie USB cu Windows11
Pas 1: Mergeti pe pagina Microsoft si descarcati imagine ISO pentru Windows 11:
Click pe Acceseaza pagina Microsoft pentru descarcare

In pagina Microsoft dati click pe butonul “64-bit Download” pentru a descarca imaginea ISO necesara instalarii:
Pas 2: Fisierul descarcat il scrieti pe un USB flash (stick memorie) de minim 16Gb cu aplicatia Rufus pe care o puteti obtine de la adresa:

Click pe Rufus – Creează stick-uri USB bootabile fără efort
Pas 3: Introduceti flash USB-ul in PC / Laptop, configurati daca este nevoie BIOS-ul astfel incat portul USB sa fie “First boot device” salvati setarile si procedati la instalarea sistemului de operare alegand in timpul instalarii versiunea dvs. de Windows 11 (Pro, Home, etc), activati cu serialul primit in timpul instalarii sau la sfarsitul procesului prin optiunea de „Change product Key”.
Alternativ de pe pagina oficiala Microsoft puteti descarca utilitarul numit „Media Creation Tool” si urma pasii necesari pentru crearea unei memorii flash USB cu Windows 11:

2. Cum faci upgrade la Windows 11 daca ai deja windows 10
Recomandam inainte de upgrade la Windows 11 sa verificati compatibilitatea cu PC-ul sau laptopul dvs:
Folosiți aplicația Controlul integrității calculatorului pentru a vedea dacă PC-ul dvs. actual poate rula Windows 11.
CLICK PE DESCĂRCAȚI APLICAȚIA CONTROLUL INTEGRITĂȚII CALCULATORULUI
CLICK PE VEDEȚI CERINȚELE MINIME DE SISTEM
Deschideti setarile windows apasand simultan pe tastele „win + i”, apoi mergeti in caseta de cautare si cautati „Windows insider program settings” dati click pe el si o sa ajungeti la fereastra de mai jos unde veti da click pe „Get started”:
Daca nu aveti un cont trebuie sa va faceti unul sau doar sa va logati cu cel existent:
Acuma trebuie sa va inregistrati in programul„Windows insider”dand click pe „Register”:
Apoi click pe Sign Up:
Bifati casuta legata de termeni si apoi click pe submit:
Asteptati pana se incarca (Loading) si confirmati alegerea dvs. „Release Preview Channel” sau „DEV channel”:
Ca particularitate in setarile pentru „windows insider” puteti alege doua optiuni:
Dupa alegerea „Beta Channel” sau „Dev Channel” este necesar sa restartati PC-ul pentru a putea continua:
Dupa restart click pe start si in caseta de cautare cautati dupa cuvantul „update” o sa va sugereze „Check for updates” dati click pe el:
Daca dati check for updates ar trebui deja sa va arate optiunea de „Download and install” sau progresul de descarcare pentru „Upgrade to Windows 11”:
Dupa finalizarea descarcarii si instalarii care presupune o anumita perioada de timp de asteptare si restartari ale PC-ului interfata W11 va arata cam asa:
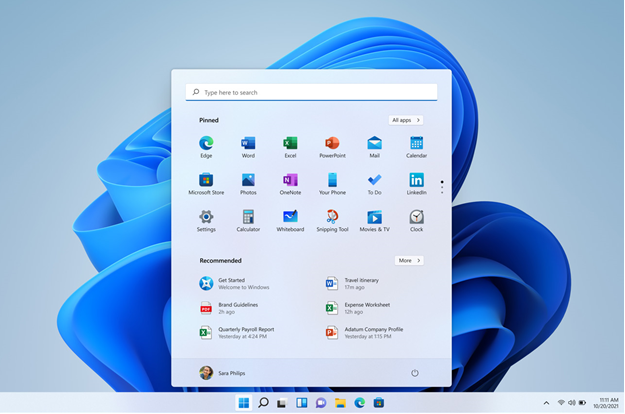
-
My profile on other pages
https://www.kickstarter.com/profile/1511981960/about
https://profile.hatena.ne.jp/codurisoftware/
https://startupmatcher.com/p/moschinosconcepthttps://seedandspark.com/user/moschinos-concept
https://issuu.com/codurisoftware
https://www.wattpad.com/user/codurisoftware
https://www.4shared.com/u/l_o1-8H5/conceptmoschinos.html
https://www.behance.net/moschinconcept
https://disqus.com/by/moschinosconcept/about/
https://soundcloud.com/moschinos-concept
https://www.indiegogo.com/individuals/28836370
https://codurisoftware.tumblr.com/post/679405316984668160/moschinos-concept
https://www.kiva.org/lender/moschinos2945https://www.magcloud.com/user/codurisoftware
https://www.theverge.com/users/Moschinos_Concept
https://www.ted.com/profiles/34075334/about
https://myanimelist.net/profile/codurisoftware
https://www.openstreetmap.org/user/Moschinos%20Concept
https://independent.academia.edu/MoschinosConcept
https://forums.soompi.com/profile/1507865-moschinos-concept/
https://medium.com/@conceptmoschinos/moschinos-concept-5297ed64a8https://visual.ly/users/conceptmoschinos/portfolio
https://www.livejournal.com/profile?userid=90780382&t=I
https://www.skillshare.com/profile/Moschinos-Concept/824437264
https://www.viki.com/users/codurisoftware/about
https://www.flickr.com/people/195230235@N05/
https://500px.com/p/conceptmoschinos?view=photos
https://www.buzzfeed.com/conceptmoschinos
https://speakerdeck.com/codurisoftware
https://www.40billion.com/profile/329609498
https://trello.com/moschinosconcept/activity
https://telegra.ph/Moschinos-Concept-03-22
https://sketchfab.com/conceptmoschinos
https://amara.org/en/profiles/profile/0sHlInBm2fNdtBgZjRUKP1Nd-ZUSchPelr4_PhvAfAE/
https://dribbble.com/codurisoftware/about
https://www.openlearning.com/u/moschinosconcept-r954t6/
https://peatix.com/user/11687317/view
https://triberr.com/codurisoftware
https://coderwall.com/Moschinos%20Concept
https://mindvalley.kl.tis.edu.my/user/moschinos_concept
https://www.artstation.com/moschinosconcept4
https://www.bakespace.com/members/profile/codurisoftware/1460275/
https://www.getrevue.co/profile/conceptmoschinos
https://sites.google.com/view/moschinos-concept/home
https://letterboxd.com/codurisoftware/
https://coub.com/codurisoftware
https://www.homify.co.uk/ideabooks/8689846/moschinos-concept
https://player.me/codurisoftware/about
https://giphy.com/channel/codurisoftware
https://justpaste.it/5nfko -
Instalare si activare licenta Windows10 Pro, Windows 10 Home, etc
1. Cum creezi o memorie USB cu Windows10 Pro, Windows 10 Home…
2. Cum instalezi Windows 10 de pe un stick USB
3. Cum activezi licenta windows 10 deja instalat.
1. Cum creezi un stick/memorie USB cu Windows10
Pe un alt computer functional cu windows se acceseaza adresa Microsoft: https://www.microsoft.com/ro-ro/software-download/windows10
Dupa executarea butonului de “descarcare instrument” se va descarca aplicatia “MediaCreationTool” cu ajutorul careia vom creea stick-ul cu windows10
Executati fisierul descarcat si urmati pasii:
Selectati optiunea 2 si apoi next
Selectati limba daca doriti si apoi butonul next
Daca instalarea se face pe acelasi calculator puteti lasa bifat „Use recomanded options for this PC”. Daca doriti puteti configura manual selectand limba sau arhitectura 32 biti / 64 biti si apoi butonul next:
Dupa finalizarea descarcarii si scrierea datelor pe stick-ul USB putem trece la instalarea Windows 10 pe calculatorul/laptopul care necesita acest lucru.
Apoi finalizare si stick-ul USB cu Windows 10 este gata
2. Cum instalezi Windows 10 de pe un stick de memorie USB
Pornește-ți calculatorul folosind stick-ul de memorie USB pe care l-ai creat cu kit-ul de instalare pentru Windows 10. În câteva secunde, vezi un mesaj rapid care-ți spune să apeși orice tastă pentru a continua. Fă asta și este afișat logoul Windows 10, iar expertul de instalare este încărcat.
În cazul în care PC-ul dvs. nu se încarcă automat la suportul USB, este posibil să fie necesar să deschideți un meniu de încărcare sau să schimbați ordinea de încărcare în setările BIOS sau UEFI ale PC-ului dvs. Pentru a deschide un meniu de încărcare sau pentru a schimba ordinea de încărcare, de obicei trebuie să apăsați o tastă (precum F2, F12, Ștergere sau Esc) imediat după pornirea PC-ului. Pentru instrucțiuni privind accesarea meniului de încărcare sau schimbarea ordinii de încărcare pentru PC-ul dvs., verificați documentația furnizată împreună cu PC-ul sau vizitați site-ul web al producătorului. Dacă nu găsiți dispozitivul USB listat în opțiunile de încărcare, este posibil să fie necesar să contactați producătorul PC-ului pentru instrucțiuni privind dezactivarea temporară a funcției de încărcare în siguranță (Secure Boot) în setările BIOS.
Daca totul este in regula Expertul Windows 10 Setup te întreabă ce limbă, oră și tip de tastatură vrei să folosești. Fă alegerile pe care le preferi și apoi apasă pe Next (Următorul).
Alegerea limbii, orei, valutei și tastaturii pentru instalarea Windows 10
Apasă pe Install now (Instalați acum) pentru a porni instalarea Windows 10.
Începerea instalării Windows 10
Procesul de instalare pornește în câteva secunde și îți cere să introduci cheia de produs pentru Windows 10. Scrie-o și apasă pe Next (Următorul). Dacă reinstalezi Windows 10, alege că nu ai o cheie de produs („I don’t have a product key”) și copia ta de Windows 10 va fi activată automat, mai târziu. De asemenea, poți face o instalare pe curat, fără o cheie de produs, dacă dai clic pe „I don’t have a product key” (Nu am cheie produs).
- Introducerea numărului serial de licență pentru activarea Windows 10 sau
- Puteti sari acest pas, urmand sa activati windows-ul dupa finalizarea instalarii intrand in Control Panel\ System and Security\ System:
Jos in dreapta veti observa optiunea de
PAS IMPORTANT !!!
Lista de versiuni și ediții de Windows 10 disponibile pentru instalare.
Aici puteti selecta versiunea pe care o instalati spre exemplu: “windows 10 pro” precum in imaginea de mai sus sau “windows 10 home” in cazul in care aveti o licenta pentru aceasta versiune. Evitati versiunele cu N sau alte versiuni pentru care nu aveti licenta, aceasta nu se va activa!
Sunt afișați termenii de licențiere.
Apasă pe „I accept the license terms” (Accept termenii și condițiile) și apoi pe Next (Următorul).
Termenii de licențiere pentru Windows 10
Trebuie să alegi tipul instalării pe care vrei să o faci. Dacă vrei să instalezi Windows 10 de la zero, apasă pe „Custom: Install Windows only (advanced)” (Instalare personalizată de Windows).
Alegerea de a instala Windows 10 în modul personalizat
Ți se cere să alegi unde vrei să instalezi Windows. Alege unitatea de stocare sau partiția pe care vrei să o folosești pentru Windows 10 și apasă pe Next (Următorul). Dacă ai nevoie să configurezi partitiile într-un mod anume, nu ezita să folosești instrumentele disponibile pentru a crea noi partiții, a le șterge pe cele vechi (ș.a.m.d.), înainte de a apăsa pe Next (Următorul).
Alegerea locului unde se instalează Windows 10
Expertul de instalare petrece câteva minute pentru a copia toate fișierele necesare și apoi instalează Windows 10. Se vor instala și actualizări de sistem, dacă este disponibilă o conexiune la internet pentru această activitate.
Instalarea Windows 10
După ce este gata instalarea, expertul Windows 10 Setup repornește sistemul, cel puțin o dată, pentru a executa scripturile pentru configurarea inițială. Ai răbdare și așteaptă ca procesul să se finalizeze. Dacă vezi fereastra de mai jos, poți anula așteptarea de câteva secunde, pentru a reporni imediat, apăsând Restart now (Repornește acum).
Instalarea Windows 10 cere repornirea PC-ului pentru a putea continua
Pe parcursul așteptării, Windows 10 îți arată starea activităților pe care le execută, pentru a ști dacă progresează sau nu.
Procesul de instalare Windows 10 îți spune că sistemul de operare se pregătește
Cum îți personalizezi instalarea de Windows 10 (pași de configurare)
După ce s-au terminat repornirile, Windows 10 te întreabă în ce regiune locuiești. Selecteaz-o din listă și apoi apasă pe Yes (Da).
Alegerea țării unde locuiești
Din lista de tastaturi disponibile, alege tastatura pe care vrei să o folosești și apasă pe Yes (Da).
Dacă ai nevoie să folosești și o a doua limbă de tastatură, o poți adăuga la pasul următor. Dacă nu, alege Skip (Sari).
Dacă ai o conexiune de internet funcțională, Windows 10 verifică dacă există actualizări disponibile. Dacă există, le descarcă și le instalează.
Instalarea Windows 10 verifică dacă există actualizări disponibile
Apoi, ți se cere să confirmi faptul că deții acest dispozitiv cu Windows 10. Dacă ești proprietarul lui, alege „Set up for personal use” (Configurează pentru utilizare personală). Dacă dispozitivul aparține unei organizații (cum ar fi compania unde ești angajat), selectează „Set up for an organization” (Configurează pentru o organizație) și apoi poți să folosești contul de la serviciu pentru a te conecta. După aceea, apasă Next (Următorul).
Configurarea Windows 10 pentru uz personal
Citește a doua pagină a acestui tutorial folosind butoanele de mai jos, pentru a vedea cum îți configurezi contul de utilizator în Windows 10.
Ți se cere să te autentifici folosindu-ți contul Microsoft. Dacă vrei asta, scrie-ți datele de conectare și apasă pe Sign in (Conectare). În caz contrar, dacă vrei să folosești un cont local pe PC-ul tău cu Windows 10, sari la următoarea secțiune a acestui ghid. De asemenea, dacă la pasul anterior ai ales ca PC-ul tău să fie configurat pentru o organizație, ți se cere să introduci contul creat pentru tine de către organizația ta. Oricum ar fi, trebuie să îți scrii contul de e-mail asociat contului tău Microsoft și să apeși pe Next (Următorul).
Incazul in care aveti cont conectarea la Windows 10 cu un cont Microsoft
Scrie parola contului tău Microsoft și apasă pe Next (Următorul). Daca nu aveti cont si doriti puteti crea unul sau alegeti optiunea de Offline account
Configurarea setărilor de confidențialitate pentru dispozitivul tău cu Windows 10
Windows 10 te întreabă dacă vrei să activezi istoricul activităților tale. Această setare activează sau dezactivează posibilitatea de a folosi cronologia și sincronizarea activităților tale pe diversele dispozitive pe care le deții. Alege
Activarea sau dezactivarea istoricului de activitate
În cazul în care Cortana este disponibilă în regiunea pe care ai ales-o mai devreme, poți alege dacă vrei să o folosești drept asistentul tău digital. De asemenea, poți să alegi dacă vrei ca ea să îți răspundă când spui „Hey Cortana”, bifând această opțiune.
Opțiunea de a activa sau dezactiva Cortana
Windows 10 are nevoie de puțin timp pentru a-ți pregăti calculatorul sau dispozitivul, aplicațiile și toate setările.
Procesul de instalare al Windows 10 pregătește totul pentru tine
După ce se termină instalarea, ești autentificat(ă) în Windows 10 și îți poți vedea desktopul.
3. Cum activezi Windows 10 deja instalat
Daca aveti deja Windows 10 il puteti activa intrand in Control Panel\ System and Security\ System:
Jos in dreapta veti observa optiunea de change product key executati si introduceti licenta primita de la noi.
Atentie ! ce versiune de Windows 10 aveti, daca este Windows 10 Pro cumparati si folositi licenta aferenta cu aceeasi denumire, spre exemlu daca este Windows 10 Enterprise nu se va activa cu o licenta cumparata pentru versiunea Pro .
Metoda de activare telefonica / pagina interactiva in cazul in care intampinati probleme / erori
Incepeti cu Click pe logo Windows, in rubrica cautare tastati slui 4, apoi executatil:
Alegeti tara si apoi Next:Se afiseaza o noua fereastra:
Accesa urmatoarea adresa Microsoft (click)
In fereastra incarcata alegeti 7 Digits:
Acuma introduceti ID-ul de la Pasul 2 din “Windows Activation”, cel numerotat de la 1 la 9
Apoi click pe Submit:
Daca va intreaba cate versiuni ati instalat puneti zero si click iar pe Submit pentru a obtine ID-ul de confirmare:
ID-ul de confirmare obtinut, cel notat de la litera A la H, il veti introduce la Pasul 3 din fereastra “Windows activation” apoi finalizati prin butonul Next.
-
Subscribe
Subscribed
Already have a WordPress.com account? Log in now.